| William
Sutherland Architect |
|||
|
|
|||
![]()
Click
Here
to Return to
Allplan FT
Users Page 1
Office
Address Cluan
Rydal Road
Ambleside
LA22 9BA
015394 34489
For
location plan
see Local Links
|
|
 |
User Pages for Allplan FT New User's Survival Guide... |
| Jump to other NUSG Pages... Page 1 | Page 3 | Page 4 |
 Which wall layer is the outside? -
Which wall layer is the outside? -
Update Sep 2005 - see end of this item for latest update - recent versions of Allplan have great flexibility in positioning the wall axis.
This is very important for window and door positioning. Generally the first layer in the 'Properties' dialogue for walls is the outside*. As with most CAD systems it is possibly better to draw everything in an anti-clockwise direction (anti-clockwise angles are positive in CAD systems, contrary to common sense).
Note that all dimensions in the tutorials are external measurements. (When drawing up surveys internal dimensions are normally used which can be awkward) - to avoid confusion I sometimes apply different shading to the inner and outer layers at least while creating the initial layout.
Watch out for the check box in wall properties 'All layers same priority' which can play havoc with your proposed priorities scheme for multilayer walls if left checked.
Note also the option under 'Tools->Options->Architecture' where you can turn on the wall axes - walls behave slightly differently when axes are made visible - e.g. the 'fold line' tool will fold the entire wall thickness rather than just distort one side of it.
Update 13th Nov 2001 - see item on wall axis on Tips & Tricks page 5
Update 27th Dec 2001 *Further experimentation would suggest that it is which side you choose first when locating the opening that determines which is deemed the 'outside' and inside. Now whether this has always been so or whether it is a recent feature I am not sure. Anyway, in 16.2 it seems that placing the first point of the opening is what matters. Thus you can seem to redefine the 'outside' when you place the opening irrespective of which is the outside when you create the wall.
Be careful of walls more than 3 layers thick - Allplan seems to treat these as sometimes one wall and sometimes several... I am not certain about this but it seems that if you click on the wall axis it will select the entire wall rather than just one or several of the layers - this assumes you have the wall axis turned 'ON' in 'Tools->Options->Architecture->display options/axis'....see item on wall axis on Tips & Tricks page 5
Update 23rd Jan 2001 A tip from UK technical support - if (as usual) you are drawing up a measured survey based on internal dimensions- set up your multi-layer walls the opposite way round to 'normal' - with inside layer first. Thus you can offset the wall thickness towards the outside. This puts the wall axis on the inside face of the wall and makes drawing up a survey much easier.
Update May 2003 Allplan 2003 has added a really useful button on the dynamic toolbar for walls so that you can pick the axis position that currently suits you best.
Update June 2003 Allplan 2003.1 has added an arrow showing the axis on walls and other elements with axis options. It seems to point to what I would call the 'inside' face and changes to a double arrow for a central axis.
I can see the sense in this because previously I have changed the fill colours of the layers so that I knew which way round a multilayer - i.e. cavity - wall was positioned.
Update October 2004 Allplan 2004 - you can move the wall axis to anywhere you want it, although I still stick to making it on the outside.
Update September 2005 Allplan 2005 has a comprehensive wall properties dialogue which includes the wall axis and layers positions - very flexible.
 How do I do cavity wall returns? - This option will only appear
if you have created a multilayer wall of at least 3 layers. When creating
your window or door opening there is a tab called 'Reveal'
in the properties dialogue - now you can see why getting outside/inside
the right way round is important! - the reveal option works in any wall
type of course as it determines the position of the frame of a component
in the opening, such as a door).
How do I do cavity wall returns? - This option will only appear
if you have created a multilayer wall of at least 3 layers. When creating
your window or door opening there is a tab called 'Reveal'
in the properties dialogue - now you can see why getting outside/inside
the right way round is important! - the reveal option works in any wall
type of course as it determines the position of the frame of a component
in the opening, such as a door).
You may have to experiment a little with the options to get the hang of it. You may also have problems with arch headed openings and reveals. If you want tapered reveals (called rabbets here) I recommend that you use solid walls and create only a simple opening first and later use the 'Create->Architecture->Wall, Components, Openings' and Rabbet option (near the bottom of the list) to apply the 'rabbet' to the opening. It does not seem to be possible to combine cavity returns with rabbets - easier to make a solid wall and draw the cavity details in 2D as an overlay afterwards.
Update 27th Dec 2001 - if you use the 'opening modeler' tool from 'Create->Architecture->Walls, Components,
Openings' it allows fine control over all options of an opening
- these are the same options available to the window and door opening
dialogues but in the one location and you can try them out in a similar
manner to the 'smart symbol designer' before applying them permanently.
It still will not allow rabbets to be applied to reveal facings although
it will allow rabbets to be applied to the individual components of
a multi-layer wall.
from 'Create->Architecture->Walls, Components,
Openings' it allows fine control over all options of an opening
- these are the same options available to the window and door opening
dialogues but in the one location and you can try them out in a similar
manner to the 'smart symbol designer' before applying them permanently.
It still will not allow rabbets to be applied to reveal facings although
it will allow rabbets to be applied to the individual components of
a multi-layer wall.
Note however that Allplan may complain if you are too adventurous in setting the various cavity wall returns. If you get a warning message to 'set the type of doorswing' when you place a window subsequently it is probably harmless - it just takes you back to the setup options for the window - what the alert is trying to tell you is not clear.
Update 17th Dec 2002 - I am having problems with cavity wall returns - particularly in non-orthogonal walls (see Mostly Harmless page).
Update May 2003 Allplan 2003 is much better at dealing with cavity returns and rabets (tapered openings). In use they are near perfect.
Update October 2004 Allplan 2004 - they seem to have made it worse again - creating them is a fiddle as the labels in the dialogue box are wrong(?) and editing a multi-layer or cavity wall return is now very prone to going peculiar and it is quicker to delete and recreate the opening how you want it.
Update August 2005 Allplan 2005 - still a problem (!)
 How do I use the smart symbol designer? - This probably seems blindingly
obvious to some people - personally I struggled for many months - windows
are pretty easy but glazed doors were not - (I just made the cills very
thick!)
How do I use the smart symbol designer? - This probably seems blindingly
obvious to some people - personally I struggled for many months - windows
are pretty easy but glazed doors were not - (I just made the cills very
thick!)
Anyway - a chance remark to tech support revealed all - to create any framed window or door you create your frame and then use the vertical and horizontal elements to insert bits of framing in combination (and this is the bit I was missing) with the 3rd 'arrangement' option - shown as x and y - and also in combination with the 'Axis' options at the bottom of the dialogue. Any areas left unframed become glass. Once I had got the hang of this I was making panelled doors, windows with leaded lights easily... we also discovered how to make architraves appear - ensure the wall has a reveal option set to the wall thickness (this step may not be necessary but it seems to help), set the frame in the smart symbol designer to match wall thickness and it should work - when I've played around more with this I will do a separate page on it - it is a very powerful tool.
Update May 2003 Allplan 2003 has some improvements to this tool - but to edit the symbol after created and saved you seem to need to convert it to a regular smart symbol.
Update October 2004 Allplan 2004 - more options for the SSD - you can now edit these after creation by making them ordinary smart symbols - see my guide page from version 2003 much of which still applies.
 2D plan of smart symbols does not look right!- If your windows created
in smart symbol designer do not show sufficient detail in plan check
the scale at the bottom of the screen - change it to 1:50 and see if
that makes a difference. If not then delete and recreate the smart symbol
but check in the plan representation window that it is going to come
out the way you want it - click the 'Def...' button beside the Plan
Scale button and ensure that the check button in the defintions setup
is set for windows or doors as appropriate. In the scale settings I
tend to uncheck the options 2nd and 3rd from the bottom of the list
and use a detailed view at the bottom of the list shown for all scales
up to and including 1:100. Note the check options for 'sash opening
direction' but if the sash is on the wrong side when placed just left
click on the other side before confirming the placement with a right
click.
2D plan of smart symbols does not look right!- If your windows created
in smart symbol designer do not show sufficient detail in plan check
the scale at the bottom of the screen - change it to 1:50 and see if
that makes a difference. If not then delete and recreate the smart symbol
but check in the plan representation window that it is going to come
out the way you want it - click the 'Def...' button beside the Plan
Scale button and ensure that the check button in the defintions setup
is set for windows or doors as appropriate. In the scale settings I
tend to uncheck the options 2nd and 3rd from the bottom of the list
and use a detailed view at the bottom of the list shown for all scales
up to and including 1:100. Note the check options for 'sash opening
direction' but if the sash is on the wrong side when placed just left
click on the other side before confirming the placement with a right
click.
Update October 2004 Allplan 2004 -some improvements in 2D display of windows in plan.
 How do I put handles on my animated doors? - Interior animations
look a bit classier for the small effort involved in making door handles.
There is no automatic method - I just stuck together a few 3D boxes,
mirrored them at about 40mm gap for the door thickness and saved them
as a symbol - in a 'brassy' sort of pen colour (at 0.13 thickness).
The first time you bring them in as a symbol you need to move them up
to the correct height but thereafter you can just copy them from door
to door.
How do I put handles on my animated doors? - Interior animations
look a bit classier for the small effort involved in making door handles.
There is no automatic method - I just stuck together a few 3D boxes,
mirrored them at about 40mm gap for the door thickness and saved them
as a symbol - in a 'brassy' sort of pen colour (at 0.13 thickness).
The first time you bring them in as a symbol you need to move them up
to the correct height but thereafter you can just copy them from door
to door.
Update June 2003 It is possible to have 'real' doors with handles which change direction according to the position of the doorswing in plan - but you need to create them as smart symbols yourself - or find one of the continental door producers who have their stock doors modelled in Allplan. (I have some of these but continental doors have a different relationship with the doorframe than UK doors).
 How do I make window cills? - There is no automatic way to do this
- at least not projecting window cills that appear in the animation
view in 3D. The simplest way - and it is very easy once you get the
hang of it - is to create a small slab using the slab tool (remember
that slab corners can be rounded and chamferred with the 2D fillet
tools).
How do I make window cills? - There is no automatic way to do this
- at least not projecting window cills that appear in the animation
view in 3D. The simplest way - and it is very easy once you get the
hang of it - is to create a small slab using the slab tool (remember
that slab corners can be rounded and chamferred with the 2D fillet
tools).
I use the same technique for making window boards (the inside window cill) - once you have made one they are easily copied - and for modifying widths use the wonderful 'Modify
Offset' tool which works on any architectural object (in plan view)
and has a very nice feature in the dynamic toolbar for dealing with
odd shapes.
'Modify
Offset' tool which works on any architectural object (in plan view)
and has a very nice feature in the dynamic toolbar for dealing with
odd shapes.
Update October 2004 Allplan 2004 - being able to add multiple smart symbols within an opening was supposed to solve the problem of attaching cills to windows. However there are no worked examples and no-one seems to have had much success with it.
Update August 2005 Allplan 2005 - now has a window cill tool (Hurrah! ;-)
 I have interference patterns in my animation! - Some OpenGL graphic
card drivers suffer with 'tearing' of images - try setting the colour
depth to 32 bit or 24 bit or 16 bit - whichever is available. Another
common cause is having 2 surfaces coincident - for example to avoid
this effect with window cills I set the top of the cill a few millimetres
higher in elevation than the bottom of the window opening.
I have interference patterns in my animation! - Some OpenGL graphic
card drivers suffer with 'tearing' of images - try setting the colour
depth to 32 bit or 24 bit or 16 bit - whichever is available. Another
common cause is having 2 surfaces coincident - for example to avoid
this effect with window cills I set the top of the cill a few millimetres
higher in elevation than the bottom of the window opening.
Update 16th Jan 02 - I notice that if 'anti-aliasing' is turned on in 'Tools->Options->Animation' (only available when the animation window is active) then interference patterns are more likely - as are lines where Archit. elements meet in the same plane.
Update May 2003 Most current Nvidia, 3D Labs and Ati cards seem to have very good OpenGL implementations - not sure about the 3D Labs 'VP' series though. Laptops are tricky - you might need to turn down the hardware graphics acceleration option in Windows to make it work. The best laptop I have found to date uses an Ati Radeon mobile 9000 card (Sony GRV616G).
 How do I make rainwater downpipes and gutters? -
How do I make rainwater downpipes and gutters? -
See page on 3D modelling tips
Update June 2003
Most objects like pipes and gutters are created from a 2D simple profile, convert to 3D lines, sweep the profile along a 3D line and rotate into the correct relationship with the building. Save for reuse - although I tend to make new guttering for every job as it is so simple.
You can use a similar technique for molded skirtings, dado and picture rails although I quite often just use very thin walls or slabs.
 How do I make stone drips, quoins, finials etc.? -
How do I make stone drips, quoins, finials etc.? -
This is why I chose Allplan FT over Archicad - the 3D modeller is available to the user to create any shape you wish. It sounds 'heavy' to have to make all these moldings yourself but it really is simple (honestly!) once you know the basics - i.e. draw a 2D shape, convert it to 3D lines and then perhaps rotate it upright and sweep it along a 3D line (OK, so it sounds complex - it isn't). To some extent you have to 'let go' of your old ways of thinking about how to design and draw up a building. Experienced users blur the distinctions between 'wall' tools, 'floor' tools etc. they just use the most appropriate tool - e.g. the trick of using the Digital Terrain Modeller to create a completely free-form shape which can then simply be converted to an architectural element - a real showstopper at demos.
 How do I set the cursor snaps? - Not all snap modes are ON by default.
The trick is to invoke a tool like 'Create->Draft->Line'
and then the 'plus sign' (+) symbol on the point assistant becomes active.
Clicking this takes you to a 2 tabbed dialogue - tick the ones you want
(generally all but the Gridpoint), don't mess with the Snap radius setting,
go to the 2nd tab 'Scan, Display' and tick
'Show Cursor Tips' (to indicate the cursor
mode - e.g. midpoint, intersection etc.) and 'Show
linear Snap' which offers snaps to anything nearby you might
wish to line up with - note that you must click the centre mouse button
to snap accurately with this. Sometimes you need to turn off the 'element
snap' to see the 'linear snap' as
the former takes precedent. For the linear snap to work with odd angles
use the 'Tools->System Angle' tool to
point at the line you want to align with.
How do I set the cursor snaps? - Not all snap modes are ON by default.
The trick is to invoke a tool like 'Create->Draft->Line'
and then the 'plus sign' (+) symbol on the point assistant becomes active.
Clicking this takes you to a 2 tabbed dialogue - tick the ones you want
(generally all but the Gridpoint), don't mess with the Snap radius setting,
go to the 2nd tab 'Scan, Display' and tick
'Show Cursor Tips' (to indicate the cursor
mode - e.g. midpoint, intersection etc.) and 'Show
linear Snap' which offers snaps to anything nearby you might
wish to line up with - note that you must click the centre mouse button
to snap accurately with this. Sometimes you need to turn off the 'element
snap' to see the 'linear snap' as
the former takes precedent. For the linear snap to work with odd angles
use the 'Tools->System Angle' tool to
point at the line you want to align with.
Update May 2003 Allplan 2003 they have moved this - select a line or wall drawing tool and then Right-click on a point - the point select option is still in German (tsk, tsk!). If you have switched off v2003 point entry then the same option is available under 'View->Point Assistant'
Update June 2003 Allplan 2003.1 German point select changed to English - in fact the localisation for the UK has been tightened up in this release with even the correct website links from the Help menu. :-)
 Where has the Dynamic Toolbar gone?
Where has the Dynamic Toolbar gone? 
- If this vital, context sensitive toolbar has gone walkabout try 'View->Toolbars' and down at the bottom of the list check if 'Dynamic Toolbar in Status Bar' is ticked. If it is then the toolbar is docked in the status bar. Uncheck this option to bring it back into the work area. Similarly checking this option will at least bring it back where you can find it!
Update: 04.10.01 - experience has shown that if the dynamic toolbar disappears - perhaps after a (rare) crash of the system - then closing Allplan and running the 'Services' application and choosing 'Service->Hotline Tools' and 'cleanup' from the list usually brings it back once you restart Allplan. Note that Allplan will always restart at the default project after running this tool.
Update June 2003 Allplan 2003.1 and all recent versions the above has not been a problem - I have used the option in the View->Toolbars->Dynamic toolbars' to change the floating toolbar to lock it into the dialog line at the bottom of the screen (you can drag the dialog line to the top of the screen but it always seems happier at the foot of the screen).
 Bits of slab/beam are missing from the animation! - This is caused
(I think) by having 2 slabs or beams created within the same drawing
file and overlapping - it is the overlap that disappears. Putting the
slabs on different layers makes no difference - the only cure is to
put them in different drawing files.
Bits of slab/beam are missing from the animation! - This is caused
(I think) by having 2 slabs or beams created within the same drawing
file and overlapping - it is the overlap that disappears. Putting the
slabs on different layers makes no difference - the only cure is to
put them in different drawing files.
Update 1st December 2001 - Was there ever a problem?... there is an option in 'Tools->Options->Architecture' called 'Archit. elements with diff. bottom levels may intersect' which influences this. When checked, overlapping slabs and other archit. elements within the same drawing file but at different heights will 'remove' the overlap from one element when viewed in the animation window. Although I checked this its effect is not seen until you use 'Restore 3D View' to update the model. Thus it may never have been a problem - although if so, technical support did not realise either!
:)
 Bits of my roof overhang are distorted! - This is often caused by
trying to do too much roof within one drawing file. For dormer roof
overhangs I now make a copy of the roof plane complete with dormer planes
(experience suggests it is best not to allow for dormer overhangs within
the planes - keep it tight to the wall outline and offset for the overhang
when defining the roof covering and the rafters). Unlike slabs, roofs
can continue beyond their defining plane at the same slope - however
if there is another roof say, higher up, overlapping a roofline within
the same drawing file then expect some interaction. Simply putting the
roofs on different layers is not enough - they need to be on different
drawing files.
Bits of my roof overhang are distorted! - This is often caused by
trying to do too much roof within one drawing file. For dormer roof
overhangs I now make a copy of the roof plane complete with dormer planes
(experience suggests it is best not to allow for dormer overhangs within
the planes - keep it tight to the wall outline and offset for the overhang
when defining the roof covering and the rafters). Unlike slabs, roofs
can continue beyond their defining plane at the same slope - however
if there is another roof say, higher up, overlapping a roofline within
the same drawing file then expect some interaction. Simply putting the
roofs on different layers is not enough - they need to be on different
drawing files.
Update March 2002 - you seem to be able to have multiple roof coverings now within the same drawing file without them interfering with each other - this is how I make ridge tiles - I am not sure if this was always the case but it certainly works fine now.
Update 1st December 2001 - Note that there is another way of aligning slabs to roofplanes - by using the height setup properties to align with the plane without being controlled by it subsequently - this is the 'trapezoidal' option in the list of buttons as below:
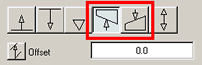
 My roof geometry is slightly out of alignment! - Watch when 'snapping'
to roof planes and outlines that only 'point' snap and the middle button
'linear snap' work - mostly!
My roof geometry is slightly out of alignment! - Watch when 'snapping'
to roof planes and outlines that only 'point' snap and the middle button
'linear snap' work - mostly!
Update March 2002 - remember that you can 'undo' a polyline outline snapped to the wrong position by just pointing at the previous point.
 File select will not let me activate a drawing! - Have you got 40
files open? They soon mount up - it is possibly a limitation of the
MS Windows operating system - including Windows 2000 but is more likely
to be related to database handling considerations - CAD programmes are
really just giant databases underneath it all.
File select will not let me activate a drawing! - Have you got 40
files open? They soon mount up - it is possibly a limitation of the
MS Windows operating system - including Windows 2000 but is more likely
to be related to database handling considerations - CAD programmes are
really just giant databases underneath it all.
Update August 2005 Allplan 2005 - 60 drawing files can be open at once.
 The wall under the stairs (how do I do that?) refuses to animate!
- To draw a wall under a stair - draw your wall, then use 'Modify
properties->Height', set 2 options - the height parallel to
and controlled by the bottom of another element, this immediately takes
you back to the drawing to show which element - use the non-animated
3D view to point exactly to the element (in this case the stair string),
this pops you back into the height dialogue (where nothing appears to
have changed), click the green tick button, now select the understair
wall which then highlights waiting for you to confirm by right-clicking
- that's it... unless - as this heading the wall refuses to appear in
the animation view. The usual cause is that the wall reduces to less
than nothing under the beginning of the stair - trim the wall back a
bit from the first riser and all should be well.
The wall under the stairs (how do I do that?) refuses to animate!
- To draw a wall under a stair - draw your wall, then use 'Modify
properties->Height', set 2 options - the height parallel to
and controlled by the bottom of another element, this immediately takes
you back to the drawing to show which element - use the non-animated
3D view to point exactly to the element (in this case the stair string),
this pops you back into the height dialogue (where nothing appears to
have changed), click the green tick button, now select the understair
wall which then highlights waiting for you to confirm by right-clicking
- that's it... unless - as this heading the wall refuses to appear in
the animation view. The usual cause is that the wall reduces to less
than nothing under the beginning of the stair - trim the wall back a
bit from the first riser and all should be well.
Update 15th January 2002 - in v16.3 I notice that trimming the 'sharp' end of the wall under the stairs will cause it to disappear altogether and forever from the animation view. Trimming the 'blunt' end of the wall - i.e. the taller end does not cause this problem. The solution now seems to be to just make the original wall exactly the length required - get the offset from the first riser to the point where the string crosses the floor by measuring in the side elevation view. I guess that the wall must not pass the point in plan where the string extends below the lowest point of the wall.
Update June 2003 Allplan v17 and 2003.0a seem to have more trouble with this than earlier versions - I've not tried it yet in v2003.1
 The roof modeller cannot find my roof plane! - If you have a roof
plane in the active drawing that you are say, trying to place rafters
on and there are reference files also on display it sometimes happens
that the roof modeller or 'place rafters' tool cannot 'see' the roof
plane - the prompt says 'Click plane' - you click and it cannot locate
the plane - which you know is actually there! To fix this just 'turn
off' the reference files from within the 'File->Open and select'
list and OK the selection so that the active drawing file is the only
one visible and then go back into the file selection and make the reference
files visible again. Now the roof modeller/place rafters can see your
roof plane. I have no idea why this works but it does every time for
me.
The roof modeller cannot find my roof plane! - If you have a roof
plane in the active drawing that you are say, trying to place rafters
on and there are reference files also on display it sometimes happens
that the roof modeller or 'place rafters' tool cannot 'see' the roof
plane - the prompt says 'Click plane' - you click and it cannot locate
the plane - which you know is actually there! To fix this just 'turn
off' the reference files from within the 'File->Open and select'
list and OK the selection so that the active drawing file is the only
one visible and then go back into the file selection and make the reference
files visible again. Now the roof modeller/place rafters can see your
roof plane. I have no idea why this works but it does every time for
me.
Update March 2002 - this may have been fixed as I have not come across the problem in recent months since v17
 Help - I've messed up the roof slopes! - If you have applied the
wrong slopes to a roof plane and do not want to delete it and start
all over again use 'Modify->Architecture->Roof
Modeller->Modify Roof Frame' - choose gable/hip roof and set
the Angle to 90 deg - then enclose the entire roof in a selection rectangle
to apply.
Help - I've messed up the roof slopes! - If you have applied the
wrong slopes to a roof plane and do not want to delete it and start
all over again use 'Modify->Architecture->Roof
Modeller->Modify Roof Frame' - choose gable/hip roof and set
the Angle to 90 deg - then enclose the entire roof in a selection rectangle
to apply.
 Why are there some strange topics in Help? - The
Allplan CD includes all the modules - your licence floppy disk controls
which modules you have access to - but the Help files for all modules
are availabe to all users (it seems). Makes for interesting reading.
Why are there some strange topics in Help? - The
Allplan CD includes all the modules - your licence floppy disk controls
which modules you have access to - but the Help files for all modules
are availabe to all users (it seems). Makes for interesting reading.
 How do I bring in a scanned image? - Go
here for guide.
How do I bring in a scanned image? - Go
here for guide.
 My furniture is floating in mid-air! - the supplied furniture symbols
come in at level=0. There may be other ways to put them at the level
you want but the simplest I have found is to find them in elevation
view and select and move them down by snapping or entering the required
'z' value.
My furniture is floating in mid-air! - the supplied furniture symbols
come in at level=0. There may be other ways to put them at the level
you want but the simplest I have found is to find them in elevation
view and select and move them down by snapping or entering the required
'z' value.
 What are rafter-supporting purlins? - the Rafter Design module is
remarkable for simplifying the placing of rafters and all sorts of other
elements (steelwork or anything) but one of the tools called 'rafter-supporting
purlins'
What are rafter-supporting purlins? - the Rafter Design module is
remarkable for simplifying the placing of rafters and all sorts of other
elements (steelwork or anything) but one of the tools called 'rafter-supporting
purlins'  seems to be describing what in the UK would be called slating or tiling
battens.
seems to be describing what in the UK would be called slating or tiling
battens.
I have found that this tool can be used to create purlins (i.e. under-rafter support beams) that are perpendicular to the roof slope - essential for working with old buildings - the normal roof beam tool only allows horizontal beams which remain stubbornly vertical in section.
 The text is too big at the scale I am plotting! - when you bring
in the fileset to plot layout there is an option in the context toolbox
'F Fctr' which means font factor. It defaults
to 'Layout' but click on it before dropping
the fileset onto the drawing sheet and a range of scaling options will
be offered - anything below 1.00 will be
a reduction in text size.
The text is too big at the scale I am plotting! - when you bring
in the fileset to plot layout there is an option in the context toolbox
'F Fctr' which means font factor. It defaults
to 'Layout' but click on it before dropping
the fileset onto the drawing sheet and a range of scaling options will
be offered - anything below 1.00 will be
a reduction in text size.
 How do I align files brought in for plotting? - if you are bringing
in drawing files - say, a staircase in plan view - and adding it to
a plan already placed on the sheet - then just click within the outline
of the placed drawing for the new one to snap into the correct relationship.
(There is a variation on this for plans to
line up which I have accidentally activated from time to time but I
cannot work out the logic of how to do it consistently.)
How do I align files brought in for plotting? - if you are bringing
in drawing files - say, a staircase in plan view - and adding it to
a plan already placed on the sheet - then just click within the outline
of the placed drawing for the new one to snap into the correct relationship.
(There is a variation on this for plans to
line up which I have accidentally activated from time to time but I
cannot work out the logic of how to do it consistently.)
Update 10th Jan 02 - re. the last point - if the drawings you are bringing into the plot layout are within the same fileset as some that are already on the sheet then once the incoming file is selected and the outline is on the end of your cursor, you can click on a horizontal edge of the drawing file outline already on the sheet to 'lock' the position of the incoming file in the vertical direction and similarly click on a vertical edge to lock it in the horizontal direction. There is something in the online Help about it (F1)
There is also a more detailed explanation on Page 4 of this section.
 I cannot change the format properties of a line! - check that it
is not part of a smart symbol - this may not be obvious - try left-clicking
on the line - if more than a simple set of 'handles' appears at either
end then it is probably part of a symbol. Go to 'Modify->Bonus
Tools->Smart Symbols->Unlink Smart Symbol' select the line/symbol,
click the green tick button and exit the command (the unlinking can
take a few minutes for large symbols) - once you have edited the line
or other element to your satisfaction you can relink the smart symbol
if you wish (I have not tried this yet but
I am told it is simple!)
I cannot change the format properties of a line! - check that it
is not part of a smart symbol - this may not be obvious - try left-clicking
on the line - if more than a simple set of 'handles' appears at either
end then it is probably part of a symbol. Go to 'Modify->Bonus
Tools->Smart Symbols->Unlink Smart Symbol' select the line/symbol,
click the green tick button and exit the command (the unlinking can
take a few minutes for large symbols) - once you have edited the line
or other element to your satisfaction you can relink the smart symbol
if you wish (I have not tried this yet but
I am told it is simple!)
Update March 2002 - you might also be able to use the recently discovered tool 'Modify Smart Symbol' - so ancient that it resides not in the symbol module but on the main menu under 'Tools->Smart symbol'. Click the tool, then point at the smart symbol, Click on 'Modify Format Properties', set the changes and point at the symbol parts you want to modify, escape out of it and then click 'OK' to the pop-up to save the modification.
 How do I change a doorswing direction or type? - incredibly useful
this - just right click on the doorswing in plan, choose Properties
from the shortcut menu that appears, then reselect the doorswing of
your choice - including the same one if you just want to change its
orientation, and a 'rubber banded' doorswing will appear allowing you
to choose a position - click and it automatically replaces the original
one - odd but neat!
How do I change a doorswing direction or type? - incredibly useful
this - just right click on the doorswing in plan, choose Properties
from the shortcut menu that appears, then reselect the doorswing of
your choice - including the same one if you just want to change its
orientation, and a 'rubber banded' doorswing will appear allowing you
to choose a position - click and it automatically replaces the original
one - odd but neat!
Update May 2003 Allplan 2003 just double click the doorswing to bring up the doorswing dialog box.
| Jump
to other NUSG Pages Page 1 | Page 3 | Page 4 |
Home
¦ Park
Issues ¦ Services ¦ Local
Links ¦ Technical Section
Allplan
FT Users Page 1
| disclaimer - please read! |
Site © WSA 2015 |
