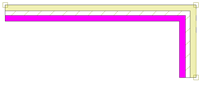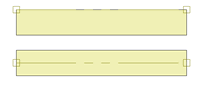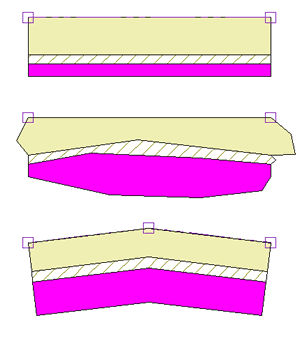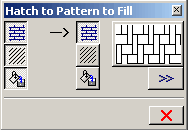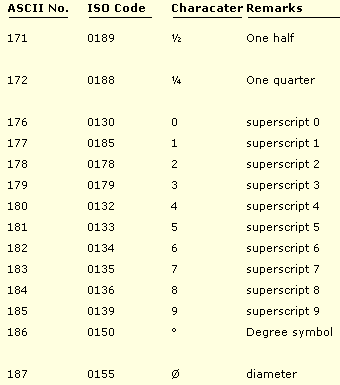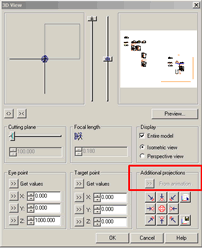| William
Sutherland Architect |
|||
|
|
|||
![]()
Click
Here
to Return to
Allplan FT
Users Page 1
Office
Address Cluan
Rydal Road
Ambleside
LA22 9BA
015394 34489
For
location plan
see Local Links
 |
Tips
& Tricks...  |
User Pages for Allplan FT |
|
|
|||
|
|
|
|
Not
sure why, but sometimes the 'Auto-select layer
with menu' function stops working (on the 'Format->Select,
Set layers' dialogue). To re-enable it I uncheck the tick
box, then 'Apply' and then recheck the tick box, and 'Apply' again,
'OK' out of the dialogue. This seems to make the 'drop down' layer
list box in the Format toolbar work
properly again so that it offers the full range of layers appropriate
to the tool chosen. |
||
|
|
|
|
You can export the toolbar settings from the 'Tools->Customise'
dialogue. Click 'Export' at the bottom
of the dialogue and the default location offered is on the drive specified
at installation for the program files 'x:\nem\Allplan\Usr\Local\*.*' Now to backup this file you need to use the services application and click 'Data Backup->Backup->Private Local->Full' - there are some specific options but I suggest 'Full' is the safest as it backs up subdirectories as well. Remember of course to in turn copy the zipped backup files somewhere safe - you never know when you are going to need them! A related matter I have discovered is that the drawing files in the empty default project in Allplan - the one that has no name - do not reside on the data drive (as defined at installation) but are actually on the program files drive in the 'x:\nem\Allplan\Usr\Local\prj' directory. Thus the above backup of user settings may also pick up these drawings. If you are ever in any doubt as to the real location of drawing files then the full path is given when you look at the files from within Project Pilot (in the title bar at the top of the window). Update - correction 3/02/02 - all projects have the same behaviour - number of files grows and diminishes as created or deleted - there are not 3,000 files actually created when first setting up a new project - I count 22 in a blank new project. Allplan v2004 -projects are now saved with the name of the project rather than just a number which makes them easier to recognise within Windows Explorer. |
||
|
|
|||||||
Allplan 2004 - they have refined the axis options further as a toggle to flip sides but it can also be specified anywhere in the wall depth via the new and extensive wall properties dialogue. With the wall axis ON, a single or multi-thickness wall will be broken and a new wall section added creating a 'kink in the wall line but maintaining the wall thickness. A single thickness wall with a central axis does not do this but has its thickness altered. With the wall axis OFF, all walls or layers have their thickness altered. Here is an illustration of what happens with the wall axis turned ON...
|
||||||||
|
|
|
|
|
||
|
|
|
As I seldom use hatching or patterns my main use for it is to change the colours of fills on a 2D drawing globally, or within a part of the drawing. (For architectural elements of course you would use 'Change Archit. Properties'). |
||
|
|
|
|
Not
really a tip as such - just a feature that makes me smile every
time I see it in action! |
||
|
|
|
[Allplan 2004 introduces a few other features on text including a character symbol chooser and a Unicode character preview.] 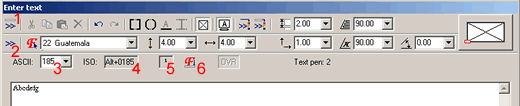 Number refs to illustration - in no particular order 1 - click this chevron button to copy existing text into the text editor by just pointing at it on the drawing. Note that it brings in the entire block of text. 2 - click this chevron to copy properties (font and parameters) from existing text on the drawing. 3 - highlight from the drop down list (which records past entries) or enter a new number ( 3 digits ) - Note when entering text in this box use the ISO code numbers even though the box is marked 'ASCII' !! It only displays ASCII codes when you highlight an existing character in the text. (Shift+arrow key) Note also that if the box is initially empty you will have to press 'Return' after entering the 3 digit code to 'wake up' the insert button at '6' 4 - the ISO box shows the Alt+number combination on the numeric keypad to enter this character in the text (it appears once you lift your finger off the Alt key - Note that you need to type in all 4 digits for it to work and check that 'Num Lock' is ON). 5 - the actual character is displayed here. 6 - An easier method to enter the character at the current cursor position is to just click this button . Note that if this button is 'greyed out' then the character is not available in that font. Here is a list of common codes from the online Help:
|
||
|
|
|
|
|
||
|
|
|
|
OK,
so you have exported your amazing Allplan model in C4D format, fired
up Cinema 4D and Opened the file...
so far so good. You can't wait to try out a test render... but...
when you do, you get an error message with a list of all the missing
textures! The answer is quite simple - in Cinema 4D click 'Edit->
General Settings' and then choose the 'Texture
Paths' tab. Here you can browse to all the directories that
contain your textures - there is room for many directories - and
now C4D can find all your textures no problem :) |
||
|
|
|
| [pre Allplan 2004 makes life simpler by including assigning surfaces to walls within the wall properties dialogue] Update May 2003 Allplan 2003 allows surfaces to be assigned from the Properties dialog boxes - not enabled by default you need to check the option. See also page on elementary rendering for more on this tool. |
||
|
|
|
|
|
||
|
|
|
|
|
||
|
|
|
Tick the option to 'Get image from active viewport' after clicking 'Render' from the animation menu. The animation is then taken from the active orthogonal view - i.e. elevation or section or even plan if you have created a horizontal section above the level of the top of the model. If you also select 'Quick Ray' or 'Raytracing' from the 'Method' option in the 'Render' dialogue you will see shadows cast by the sun and/or lighting (set up in the 'Setup Lights' tool.) Update 26.09.01 - if you want to be really clever click the 3D view button.. Update May 2003 Allplan 2003 has further improvements to bitmap export and handling generally. Update Sept 2004 Allplan 2004 has further improvements to editing bitmaps .. but still no simple way to have scaled and rendered elevations . |
||
|
|
|
|
While
it does not seem possible to 'heal' gaps in 2D lines, it does seem
to work for 3D arch elements like walls. For example - |
||
|
|
|
|
|
||
|
|
|
|
|
Here
is a neat feature. Set up an animation view, switch to another viewport (window), I have seen this facility used to help create an illustration with an animation part overlaid on a wireframe isometric so that you can see rendered model and a bit of the underlying construction together. |
| Jump
to other Tips & Tricks Pages Page 1 | Page 2 | Page 3 | Page 4 | Page 6 | Page 7 | Page 8 |
Top of Page
Home
¦ Park
Issues ¦ Services ¦ Local
Links ¦ Technical Section
Allplan FT Users Page 1
| disclaimer - please read! |
Site © WSA 2015 |