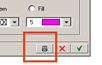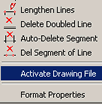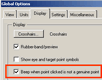William
Sutherland
Architect |
| |
|
|
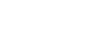 |

Click
Here
to Return to
Allplan FT
Users Page 1
Office
Address Cluan
Rydal Road
Ambleside
LA22 9BA
015394 34489
For
location plan
see Local Links
|
 |

 |
Tips
& Tricks...
 |
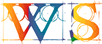
Please Note - Pages are now obsolete |
|
|
| Keep
track of Properties... |
|
|
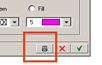
|
Coming
back to amend a project designed even a few weeks ago can be taxing
to the brain as you try to remember the various offsets you have applied
to roof coverings and suchlike. I used to write down notes of these
but have noticed that there is a 'Print' icon on each properties dialogue.
Click this and it will allow a copy of the on-screen dialogue to be
printed to the printer of your choice. Very useful - except that (Allplan
being Allplan!) the Roofcoverings dialogue does not include this option!
- in v17, 2003 and 2004 more dialogs
now have Save and Load styles enabled. |
| Quick
change active file... |
|
|
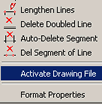 |
A
very powerful command tucked away near the bottom of the 'Shortcut'
menu (right-click on an element) only appears when you right-click
on an element in a drawing file in 'Edit' mode - i.e. not the 'Active'
one you are working in. It is called 'Activate
Drawing File'. Clicking on this option makes the drawing file
containing the element you have right-clicked on the 'Active' one.
The enormous benefits of this are that any elements then added will
be in the same drawing file as the element you right-clicked. It happens
so transparently that the only indication is a change to the title
bar at the top of the main window and so some care is needed to keep
track of which drawing file you are really in.
A secondary benefit is that it enables you to find out which drawing
file an element happens to be in! |
| Change
wall face colour... |
|
|
 To change the colour/texture of one side of a multi-layer wall in
the animation window use 'Change Archit. Properties'.
Set the pen colour or texture, zoom in on the wall and carefully select
the inner or outer layer, and then confirm the change. It does not
seem possible to do this when setting up walls - they must be edited
after being created.
To change the colour/texture of one side of a multi-layer wall in
the animation window use 'Change Archit. Properties'.
Set the pen colour or texture, zoom in on the wall and carefully select
the inner or outer layer, and then confirm the change. It does not
seem possible to do this when setting up walls - they must be edited
after being created.
Update September 2002 - using the 'custom
surfaces'
tool textures can also be applied individually to wall layers.
Allplan 2004 - completely new and comprehensive wall properties dialogue now included which allows surfaces to be set at same time as thickness etc. |
| Window
opening indicators... |
|
|
 To get rid of the annoying lines that display on windows in animation,
section and hidden line views to show which is the hinged side just
go into 'Show/Hide' on the 'View' menu
and deselect the option 'Smart Symbol Foil A'.
I have not seen anything else disappear yet as a result.
To get rid of the annoying lines that display on windows in animation,
section and hidden line views to show which is the hinged side just
go into 'Show/Hide' on the 'View' menu
and deselect the option 'Smart Symbol Foil A'.
I have not seen anything else disappear yet as a result. |
| Useful
notepad in filesets... |
|
|
 Useful
for recording Designer's Risk Assessments and suchlike, you can create
a text note relating to a fileset within the Detailing Module. There
is also an option to paste the note into the drawing file. There is
not much formatting available but it is a useful location for such
notes. Useful
for recording Designer's Risk Assessments and suchlike, you can create
a text note relating to a fileset within the Detailing Module. There
is also an option to paste the note into the drawing file. There is
not much formatting available but it is a useful location for such
notes. |
|
|
|
 From the 'Edit' drop down menu on the
main toolbar (top of screen) there is a 'Find/Replace'
tool at the bottom of the list. Select this and the command line asks
you to point at the text to be searched and then for the search text;
at this point you can then indicate any text in the drawing file (it
pulls it in one line at a time) for further editing as your search
text and similarly once you proceed to 'Replace'
you can still indicate any text on view for the replace text. In practice
this makes life easier as the replacements are usually just things
like 'Existing' to
'Proposed' in titles which are otherwise
identical.
From the 'Edit' drop down menu on the
main toolbar (top of screen) there is a 'Find/Replace'
tool at the bottom of the list. Select this and the command line asks
you to point at the text to be searched and then for the search text;
at this point you can then indicate any text in the drawing file (it
pulls it in one line at a time) for further editing as your search
text and similarly once you proceed to 'Replace'
you can still indicate any text on view for the replace text. In practice
this makes life easier as the replacements are usually just things
like 'Existing' to
'Proposed' in titles which are otherwise
identical.
Update January 2003 - The Find/Replace
tool seems to have been improved in v 17, or I have just noticed it.
You can drag a box around all the text you wish to search for which
is much faster - although it does not ask you for confirmation before
replacing the search text.
Why do so many CAD systems have such limited
text handling facilities?
|
| Pass
me that axe, Eugene !... |
|
|
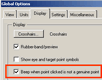 |
You
can turn off the beep although I would not recommend it as it lets
you know if you have missed snapping to a point (go to 'Tools->Options->Global->Display
tab').
A better solution is to change the sound to something shorter - in
Windows go to 'Start->Settings->Control
Panel->Sounds and Multimedia' then in the dialogue highlight
'Default Beep' in the 'Sound
events' window; Click the drop down arrow on the 'Name' window
(it defaults to 'ding.wav' usually) and choose another sound from
the list - you can test them by pressing the 'play' button once you
have chosen a filename. My favourite - because it is the shortest
is 'start.wav'. Personally I turn off most of the sounds by choosing
'none' against all the events or set them to 'start.wav'. |
| Color-pen
association - yes/no?... |
|
|
 In the 'Show Hide' command (wherein lurk
all sorts of useful switches) it is handy to be able to 'disconnect'
colours from being linked to pen thicknesses so that you can use a
bigger range of colours in the animation window. I have tried working
with and without and I would definitely recommend sticking 'with'
the default value of 'Yes' (highlighted). There is a 'Thick Line'
option which shows the 'real' printed thicknesses but I find there
is no substitute for knowing your pen thicknesses at a glance. Also
colour fills will plot out regardless of the pen settings and you
can always switch off colour-pen association just for rendering. Note
that in v16.1 pen colours (or 'colors') are now 'sticky' - even if
edited - I have not yet figured out the reason for this. It was complicated
enough before, relating pen colours to animated colours.
In the 'Show Hide' command (wherein lurk
all sorts of useful switches) it is handy to be able to 'disconnect'
colours from being linked to pen thicknesses so that you can use a
bigger range of colours in the animation window. I have tried working
with and without and I would definitely recommend sticking 'with'
the default value of 'Yes' (highlighted). There is a 'Thick Line'
option which shows the 'real' printed thicknesses but I find there
is no substitute for knowing your pen thicknesses at a glance. Also
colour fills will plot out regardless of the pen settings and you
can always switch off colour-pen association just for rendering. Note
that in v16.1 pen colours (or 'colors') are now 'sticky' - even if
edited - I have not yet figured out the reason for this. It was complicated
enough before, relating pen colours to animated colours.
Update September 2002 - changed again in v17.0a
- any colour with any pen but when color/pen assocation is turned
ON, lines will display onscreen in the colours set up in Pen Defaults
- in 'Tools->Defaults'.
Update
May 2003 Allplan 2003 has changed this (again!) but I
think Nemetschek have finally got this right.
Enabling color/pen association allows colours to be locked to pen thickness
but the colour actually chosen is the one used in the animation window...
UNLESS you tick the option in Animation Display Properties to keep
it the same. |
|
|
|
In
2D work use the double chevron option to match features of existing
elements and the range of filter assistants - terrific for fiddly
things - say moving all the leader lines to the text layer. You can
then select the entire drawing file in one go. The 3D architecture
element filters are more obvious but just as good (why is the list
of elements not in any obvious order?).
Update
September 2002 - Hurrah! in v17.0a filter elements now in alphabetic
order! |
|
|
|
| Note
that the entry in the Arch. element Filter Assistant for 'Hip/valley'
only seems to apply to hips - there is another entry further down
the list for 'Valleys'. |
|
|
|
here
is a hard-to-find Filters Help File page I tracked down which covers
all the filter options.
Allplan 2004 - in recent versions some of the filters have been moved to different toolbars - but you can always move them back using Tools->Customise.. |
| Install
True Type fonts... |
|
|
 You need to use Project Pilot for this - it is described in the Help
file. A very good implementation of Truetype in Allplan v16 - it can
be tricky in CAD systems but Nemetschek seem to have done a first
class job on it.
You need to use Project Pilot for this - it is described in the Help
file. A very good implementation of Truetype in Allplan v16 - it can
be tricky in CAD systems but Nemetschek seem to have done a first
class job on it.
Update Aug 2005 Allplan 2005 you can assign any TT font just as in all Windows applications. |
| Customise
the toolbars... |
|
|
| create
new ones and drag and drop icons (takes a bit of working out) and
then Save them - all from the 'Tools'->'Customise...'
option on the top of screen menu bar. There are some good tools buried
in the menus for 2D drawing. Dig out the 'Trim
Lines to Element' for one and stick it where you can get easy
access to it |
|
|
|
 Creating symbols is easy in Allplan but if you also use the 'Assign
Group Number' command (in the 'Format' menu options) the system
will create a unique Group number for the symbol elements which allows
them to be identified as a 'block' or 'pattern'. The benefit of this
is that by holding down the middle mouse button and tapping the left
button when selecting elements the whole symbol will be automatically
selected. The supplied default symbols all exhibit this behaviour.
Creating symbols is easy in Allplan but if you also use the 'Assign
Group Number' command (in the 'Format' menu options) the system
will create a unique Group number for the symbol elements which allows
them to be identified as a 'block' or 'pattern'. The benefit of this
is that by holding down the middle mouse button and tapping the left
button when selecting elements the whole symbol will be automatically
selected. The supplied default symbols all exhibit this behaviour.
Update September 2002 - v17
introduces a more robust grouping tool separate from this regular
grouping arrangement. |
|
|
|
 So simple to use but a brilliant idea. Available from the 'Tools'
option on the top of screen menu bar. Just point at an element to
make that the system angle (the cursor even adopts the new angle to
remind you). Thereafter the 'Dynamic Toolbar' options will be referenced
to this angle. Terrific for non-square buildings. Don't forget to
reset the system angle to zero - if you point it at a vertical line
the cursor will straighten up OK but you will find that the dimension
tools (among others) will work the wrong way round. Safer to type
in '0' at the prompt.
So simple to use but a brilliant idea. Available from the 'Tools'
option on the top of screen menu bar. Just point at an element to
make that the system angle (the cursor even adopts the new angle to
remind you). Thereafter the 'Dynamic Toolbar' options will be referenced
to this angle. Terrific for non-square buildings. Don't forget to
reset the system angle to zero - if you point it at a vertical line
the cursor will straighten up OK but you will find that the dimension
tools (among others) will work the wrong way round. Safer to type
in '0' at the prompt. |
|
|
|
 -
select the same line twice and the line becomes a curve which 'rubber
bands' - very useful for electrical layouts for the 'wire' joining
the fitting to the switch (i.e. draw all the lines straight and then
edit them all afterwards with the Fillet tool). -
select the same line twice and the line becomes a curve which 'rubber
bands' - very useful for electrical layouts for the 'wire' joining
the fitting to the switch (i.e. draw all the lines straight and then
edit them all afterwards with the Fillet tool). |
|
|
|
 Click on 2 lines and then enter '0' at the prompt to lengthen/shorten/join
2 lines automatically. (See tutorial on some of the special features
of the chamfer tool in the 2D techniques
page)
Click on 2 lines and then enter '0' at the prompt to lengthen/shorten/join
2 lines automatically. (See tutorial on some of the special features
of the chamfer tool in the 2D techniques
page) |
| Freehand
drawing tools... |
|
|
Hold
down the 'Alt' key on the keyboard and
you can now draw freehand in the current line style (the Wacom pen
makes this easier). I guess the 'granularity' or line length is taken
from that last used in 'Create'->'Draft'->'Freehand Line'. (If
you want a crash just use the 'Alt Gr' key instead!)
Here is a diagram from the Help file which lists all the curious
things you can do in Sketch mode with Alt key combinations.
Update
May 2003 Allplan 2003 allows freehand slicing of dumb
3D objects - great for small landscapes. Why cannot slicing with
a straight line be as simple???
|
| Move
text while Editing... |
|
|
While
still editing text in the text editor window you can click in the
workspace to move the text around - very useful for exact positioning
to avoid other notes.
|
|
|
|
You've
copied say, a window or door opening between drawing files but in
the target file the wall still covers the window - i.e. the opening
is not made although the drawn elements appear on the plan. Use 'Modify'->'Architecture'->'Restore
3D View'. Double right click in the workspace to update the
model which also updates the plan. There is a similar tool for updating
timber elements in 'Modify'->'Architecture'->'Rafter
Design'->'Update' for updating timber elements after you
have moved them. For example this 'makes good' the bits of rafters
'birdsmouthed' over wallplates and suchlike when the wallplate is
moved.
|
| Rooflight
Smart Symbols... |
|
|
the
Smart Symbol Designer will work with rooflight openings (not
prior to v16.1)
New option in v16.1 to set the height
of the window relative to the roof construction.
|
|
|
|
when
tidying up isometric
views in 2D (after doing a hidden line removal save) set the 'create'->'draft'
dynamic toolbar cursor snap angled option to 45 degrees. This keeps
new lines parallel to those in the drawing (assuming the default view
was saved)
|
| How
do I trace round a curve?... |
|
|
Puzzled
me for a while this one - the slab tool seems to come with the 'autotrace
ouline' set already but it can be activated for most operations within
a defined area. The trick is not to snap a point but just an element
- then in the dynamic toolbar click this option  and then click within the area bounded by elements. Remember to turn
off autotrace in the 'point assistant' toolbar after using it.
and then click within the area bounded by elements. Remember to turn
off autotrace in the 'point assistant' toolbar after using it.
Update - in v16.2 - more options when drawing polylines
Update
May 2003 Have careful look at the Help file for explanation
of polyline entry tools and options - they are quite sophisticated
but need understanding. |
Top of Page
Home
¦ Park
Issues ¦ Services ¦ Local
Links ¦ Technical Section
Allplan FT Users Page 1
|
![]()