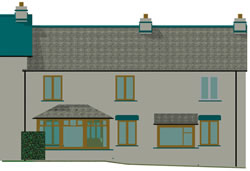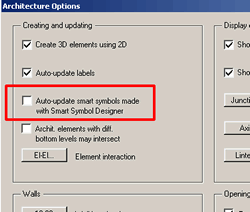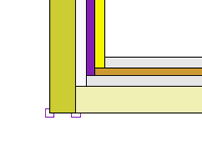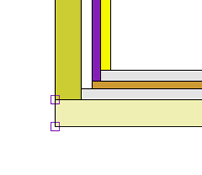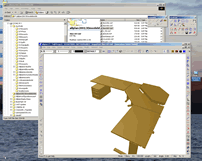| William
Sutherland Architect |
|||
|
|
|||
![]()
Click
Here
to Return to
Allplan FT
Users Page 1
Office
Address Cluan
Rydal Road
Ambleside
LA22 9BA
015394 34489
For
location plan
see Local Links
 |
Tips
& Tricks...  |
User Pages for Allplan FT |
|
|
|||
|
|
|||||||||
|
The stonework on these cottage walls is drawn with 3D lines... apart from a speed advantage over textures the real benefit for me is that they show up in the elevations.
|
||||||||||
|
|
||
Watch out for this option which is unticked by default ...
|
|||
|
|
|
|
Update
May 2003 Allplan 2003 has new features to help with
editing smart symbols. When choosing the editing option all foils are displayed and the whole process is much more user friendly. Update Sep 2004 Allplan 2004 takes this a stage further. You can edit smart symbols created with the Smart Symbol Designer tool. A really useful tip this one [pre v 2003 ] To modify a smart symbol do the following: 1.Insert the Smart Symbol whose properties you want to change. 2.Menu Tools->Smart Symbols -> Modify smart Symbol 3.Click on the smart Symbol's representation whose parameters you want to change. (The Smart Symbol flashes once or sometimes twice). 4.Now use Modify Format Properties 5.Make the desired changes. 6.Press ESC (you may need to press ESC twice - once to exit the tool in use and once to exit the original command... this is not obvious) and accept the pop-up dialog offer to save (or not) the Smart Symbol. 7.NOTE: you must repeat the procedure for EVERY single foil of the Smart Symbol (for every Reference Scale or 3D View). Remember to watch the command prompt which asks for input at a couple of places. Also if you save it in the Office symbol folder as I did and then wonder how to load the symbol using 'Get from library' you have to click in the right hand window of the 'Get from Library' dialog - the entry marked 'Tagged Symbol' will take you to your smart symbol directories. Another tool that does not appear in the actual Smart Symbol Module but does appear in the Tools->Smart Symbols menu is this one Also... |
||
|
|
||
|
Update
May 2003 Allplan 2003 has moved the Wireframe option
to the toolbar at top or bottom (I put mine to the top) of the actual
Animation window. Neat :-) Sometimes it is useful to use the 'wireframe' option for the animation window - not so much to increase speed (which it does) but more to see relationships of elements. The switch is in 'Tools->Options->Animation' along with the anti-alias option and 'fast or nice' for textures (fast always looks better to me) - you can also click on 'About' for information on your OpenGL driver implementation. Note that the Animation option is only available when the Animation window is active Allplan 2004 the animation options have moved - right-click in the animation window when active [F4].
|
|||
|
|
||||
|
|||||
|
|
||
Only
recently has it occurred to me to try 'drag & drop' from Windows
Explorer direct into a drawing file in Allplan. As I have accumulated
many 3D dxf files from various web resources drag & drop has proved
a very useful method for 'checking out' the models.
All extremely clever and it works with 2D drawings just as smoothly. Update 16.02.02 - Note, do not make my mistake of ticking the 'explode elements' options in the 'Advanced' options for File->Import or the models come in as 3D lines instead of surfaces! If the models come in at the wrong scale try setting the metres/centimetres etc. option to a different value and then 'Save' at the bottom of the 'Advanced' import dialogue which will then apply these settings to both drag & drop and normal File->Import. |
|||
| Jump
to other Tips & Tricks Pages Page 1 | Page 2 | Page 3 | Page 4 | Page 5 | Page 7 | Page 8 |
Top of Page
Home
¦ Park
Issues ¦ Services ¦ Local
Links ¦ Technical Section
Allplan FT Users Page 1
| disclaimer - please read! |
Site © WSA 2015 |